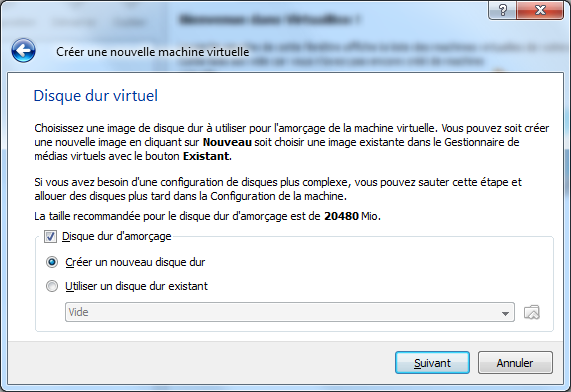VirtualBox – Mac OS X sur votre PC
La virtualisation consiste à faire fonctionner sur un seul ordinateur plusieurs systèmes d’exploitation comme s’ils fonctionnaient sur des ordinateurs distincts. On les appelle serveur privé virtuel (Virtual Private Server ou VPS) ou encore environnement virtuel (Virtual Environment ou VE) ces ordinateurs virtuels.
A voir aussi :
-Mac OS X sous Virtual Box
-Backtrack 5 R1 Sous Virtual Box
-Windows 8 sous Virtual Box
Aujourd’hui, nous vous proposons d’installer MacOsX sur un PC (Windows) à l’aide de VirtualBox. Oracle VM VirtualBox (anciennement VirtualBox) est un logiciel de virtualisation créé par InnoTek. Vous pouvez télécharger la dernière version ici. Contrairement à Korben, nous allons installer Mac OS X sur VirtualBox sous Windows.
PRÉ-REQUIS
Avoir un PC compatible avec la virtualisation et l’activer. Pour cela, il faut passer par la case Bios.

Installez « VirtualBox ». Si vous rencontrez des difficultés à partir d’ici, arrêtez tout de suite.

Pour notre installation, nous utiliserons la version Mac OS X suivant 10.6.2 (Snow Leopard).
Nous vous proposons les liens MegaUpload(mu). Il s’agit d’une version en 6 archives (ZIP) de 650 Mo. Nous vous conseillons d’utiliser 7-zip.
SL_H.zip.001
SL_H.zip.002
SL_H.zip.003
SL_H.zip.004
SL_H.zip.005
SL_H.zip.006
Une fois les archives décompressées, vous obtiendrez le fichier suivant Snow_Leopard_10.6.1-10.6.2_SSE2_SSE3_Intel_AMD_by_Hazard.iso. Comme son nom l’indique, cette version est compatible pour les possesseurs d’Intel et d’AMD. Checksum MD5 : « 8df10e97e27bd38bc7fd96d97cb7a917″.
Voila, vous avez tout pour réaliser une bonne installation… Allons-y.
DÉMARRAGE
Lancez VirtualBox.

Créer une nouvelle machine virtuelle en cliquant sur le bouton Nouvelle. Ensuite cliquez sur le boutonSuivant.

Remplissez le champ »Nom comme bon il vous semble. Le Type de l’OS devrait changer automatiquement si vous saisissez OSX. Choisissez le bouton Suivant.

Nous allons maintenant créer un disque virtuel pour notre machine virtuelle.
Laissez tous les champs par défaut et faite « Suivant ». Notez que la taille recommandée vous est déjà affichée : 20480Mo.
Néanmoins, vous vous conseillons le double, si vous souhaitez réellement utiliser cette machine virtuelle. Faites Suivant sur les 3 prochains écrans , sauf si vous souhaitez modifier la taille ou l’emplacement de votre disque virtuel.
Puis cliquez sur Terminer pour la création du disque virtuel.
Vous devriez avoir un écran de ce type :
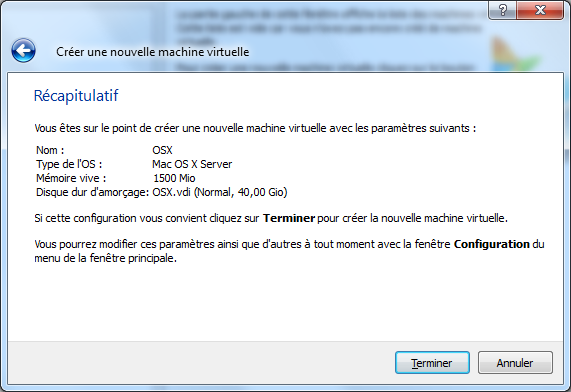
Voila, votre machine virtuelle est crée. Maintenant, paramétrons un peu cette bécane.
Choisissez le bouton Configuration (après avoir sélectionné votre machine). Puis allez dans le menuSystème à gauche. Puis décocher Activer EFI (OS spéciaux seulement).
Vous devriez retrouver l’écran ci-dessous.

La machine est prête. Maintenant pour faire l’installation, choisissez Stockage dans le menu de gauche.

Et sélectionner Vide et cliquez sur l’icône indiqué par la flèche rouge dans l’image ci-dessus.
Ensuite cliquez sur le bouton Ajouter et sélectionner l’image ISO Snow_Leopard_10.6.1-10.6.2_SSE2_SSE3_Intel_AMD_by_Hazard.iso, que vous avez précédemment téléchargé.

DÉMARRAGE
Cliquez sur Choisir. Démarrons maintenant l’installation. Cliquez sur Démarrez sur l’écran principal et patienter*…
*Si vous avez un message d’erreur avant l’affichage de l’écran ci-dessous, redémarrer votre machine virtuelle et appuyer sur Entrée lors de l’écran de décompte.

Choisissez la langue Française et cliquer sur la Flèche en bas à droite et patienter.
Sur l’écran de Bienvenue, cliquez sur le bouton Continuer, et Accepter les termes du contrat.
DESTINATION ET DISQUE
Sur l’écran Sélectionner une destination, aller dans le menu Utilitaires comme l’image ci-dessous.

Choisissez Utilitaire de disque…

Sélectionnez votre disque et cliquer sur l’onglet Effacer. Changez le nom du disque* et cliquer le bouton Effacer et encore le bouton Effacer puis PA-TIEN-TER….
* Votre clavier est en QWERTY, cliquez sur le Drapeau américain en Haut à Droite et changer de clavier
Menu Utilitaire de disque et Quitter Utilitaire de disque.
Sélectionnez votre disque fraîchement effacé et cliquez sur Continuer.
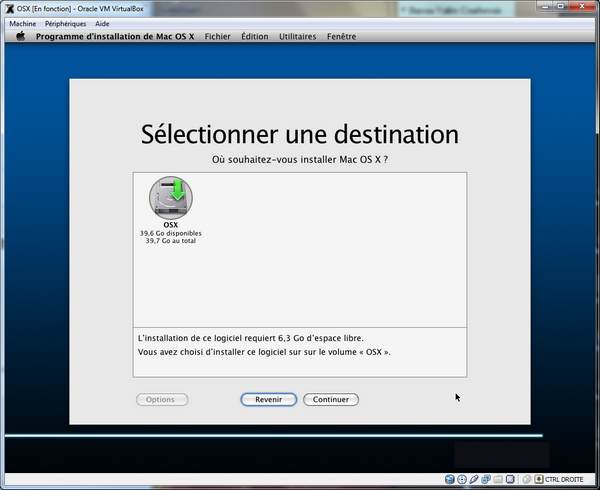
RÉSUMÉ DE L’INSTALLATION
Sur l’écran suivant, il faut cliquer sur Personnaliser.
http://logicieldepiratage.blogspot.com/
PERSONNALISATION
Sélectionner les 2 premières lignes (Mac_OS_X_10.6.1 & Mac_OS_X_10.6.2) puis le Boot LoaderChameleon_RC3_PCEFI_10.5 enfin le Kernel Legacy_kernel_10.2.0.
Ci-dessous, retrouver la capture d’écran pour un processeur Intel.

Pour les possesseurs AMD, faites les mêmes choix et ajouter l’option AMD au-dessous de System support.
Cliquez sur le bouton Terminé en bas à droite, puis sur le bouton Installer et PA-TIEN-TER. Allez-vous chercher une bière
INSTALLATION

Le plus gros du travail est passé.
A la fin de l’installation, vous devez retirer le DVD (iso).
Pour cela, aller dans le menu Périphériqueset Lecteurs Cd/DVD et Ejecter Cd/DVD.
Si vous n’avez pas pu le faire, votre machine virtuelle va redémarrer avec une erreur.
Retirez le DVD puis Redémarrer votre machine virtuelle. Le tour est joué.
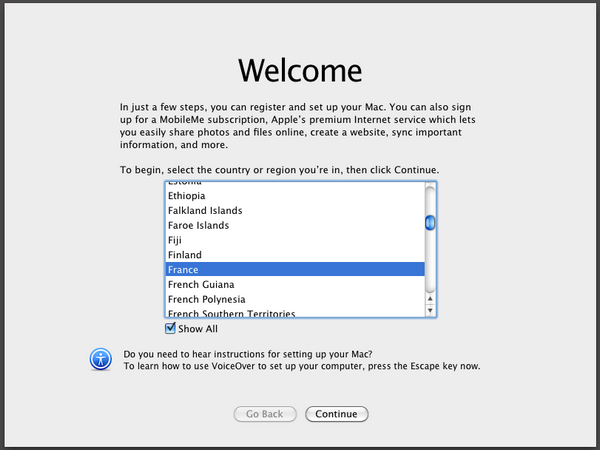
Choisissez Show All et descendez sur le pays France. Puis cliquer sur le bouton Continue. Choisissez le clavier French – Numerical.
Ensuite, choisissez Do not transfer my information Now et cliquer Continue.
Sur l’écran l’écran Enter your Apple ID cliquez sur Continue. Même chose sur l’écran Registration Information en confirmant la Popup avec le bouton Continue.
Sur l’écran Create Your Account, les deux premiers champs sont obligatoires. Le Password n’est pas obligatoire.
Sur l’écran Try MobileMe Free, sélectionnez I don’t want to try MobileMe for free right now. Et valider la TimeZone.
Nous voici arrivé sous Mac OS X. Une fenêtre s’ouvre vous informant que votre clavier n’a été correctement détecté*.
Cliquez sur Continue et vous devez appuyer sur le bouton à droite de la touche Maj(Shift) soit pour la plupart la touche <>. Puis cliquez sur Done.
*Sur 2 installations différentes, j’ai eu cet écran à deux endroits différents. Si une boite de dialogue vous proposant des mises à jour, ignorer la. Nous abordons les mises à jour à la fin de cet article.
LANGUE
Maintenant passons le système en Français.
Cliquez en haut à gauche sur la Pomme (en haut à gauche) puis sur System Preferences…
Cliquez sur l’icône Language & Text. Choisissez le Français et glissez le vers le haut, en première position.

Pour activer ce changement, déconnectez-vous complètement ou redémarré. Attention, parfois le redémarrage ne fonctionne pas correctement. Initié le redémarrage en passant par l’icône Pomme et faite Redémarrer. Quand l’ordinateur semble figé, menu Machine et Redémarrer manuellement votre machine virtuelle.
En voilà, c’est quasiment fini.
Chargeons nous maintenant de la Résolution et du Son:
RÉSOLUTION
Ouvrez le Finder (icône en bas le plus à gauche) et allez sur le disque OSX. Ouvrez le dossier Extras. Faite un clique droit sur le fichier com.apple.Boot.plist et ouvrez le avec TextEdit.
Insérer ses éléments dans les premiers éléments
<key>Graphics Mode</key>
<string>1280x1024x32</string>
ou une autre résolution compatible. Choisissez Enregistrer sous/ »Save As » et sauvegarder le sur le bureau/desktop, décocher le mode Unicode et sauvegarder le sous avec le nomcom.apple.Boot.plist. Déplacez ce nouveau fichier dans le dossier Extras et remplacer le fichier existant, entrez votre mot de passe lorsqu’il est demandé.
SON
Pour le son, c’est plus simple. Téléchargez-le fichier VirtualBox ICH AC97 Audio Driver et installez-le. Redémarrer et profiter du son. Il n’est pas forcément bon, mais il existe.

MISE À JOUR
Mac OS X va de lui même vous proposer plusieurs mises à jour. Sachez que la plupart des mises à jour dites applicatives (QuickTime, iTunes, Safari, Java, etc) ne posent aucun problème. Néanmoins, soyez très prudent. Ne faites en aucun cas de mise à jour du système ou patch de sécurité, cela rendrait votre système HS.
Bon amusement
Laissez tous les champs par défaut et faite « Suivant ». Notez que la taille recommandée vous est déjà affichée : 20480Mo.
Néanmoins, vous vous conseillons le double, si vous souhaitez réellement utiliser cette machine virtuelle. Faites Suivant sur les 3 prochains écrans , sauf si vous souhaitez modifier la taille ou l’emplacement de votre disque virtuel.
Puis cliquez sur Terminer pour la création du disque virtuel.
Vous devriez avoir un écran de ce type :
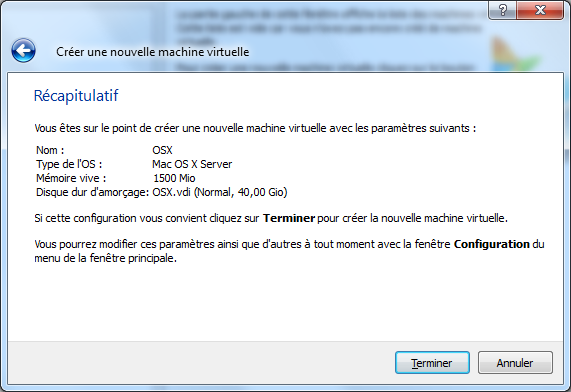
Voila, votre machine virtuelle est crée. Maintenant, paramétrons un peu cette bécane.
Choisissez le bouton Configuration (après avoir sélectionné votre machine). Puis allez dans le menuSystème à gauche. Puis décocher Activer EFI (OS spéciaux seulement).
Vous devriez retrouver l’écran ci-dessous.

La machine est prête. Maintenant pour faire l’installation, choisissez Stockage dans le menu de gauche.

Et sélectionner Vide et cliquez sur l’icône indiqué par la flèche rouge dans l’image ci-dessus.
Ensuite cliquez sur le bouton Ajouter et sélectionner l’image ISO Snow_Leopard_10.6.1-10.6.2_SSE2_SSE3_Intel_AMD_by_Hazard.iso, que vous avez précédemment téléchargé.

DÉMARRAGE
Cliquez sur Choisir. Démarrons maintenant l’installation. Cliquez sur Démarrez sur l’écran principal et patienter*…
*Si vous avez un message d’erreur avant l’affichage de l’écran ci-dessous, redémarrer votre machine virtuelle et appuyer sur Entrée lors de l’écran de décompte.

Choisissez la langue Française et cliquer sur la Flèche en bas à droite et patienter.
Sur l’écran de Bienvenue, cliquez sur le bouton Continuer, et Accepter les termes du contrat.
DESTINATION ET DISQUE
Sur l’écran Sélectionner une destination, aller dans le menu Utilitaires comme l’image ci-dessous.

Choisissez Utilitaire de disque…

Sélectionnez votre disque et cliquer sur l’onglet Effacer. Changez le nom du disque* et cliquer le bouton Effacer et encore le bouton Effacer puis PA-TIEN-TER….
* Votre clavier est en QWERTY, cliquez sur le Drapeau américain en Haut à Droite et changer de clavier
Menu Utilitaire de disque et Quitter Utilitaire de disque.
Sélectionnez votre disque fraîchement effacé et cliquez sur Continuer.
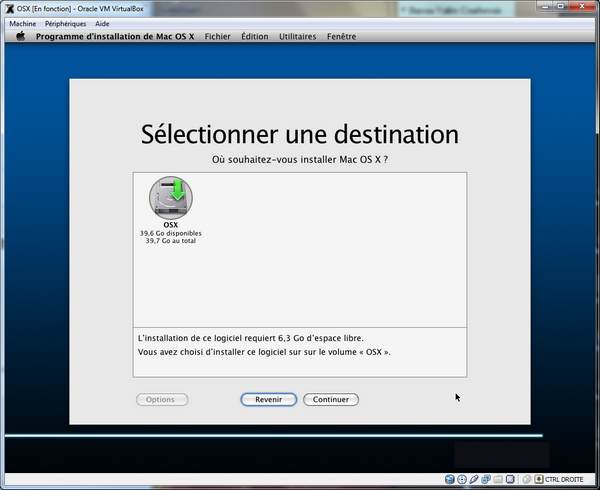
RÉSUMÉ DE L’INSTALLATION
Sur l’écran suivant, il faut cliquer sur Personnaliser.
http://logicieldepiratage.blogspot.com/

PERSONNALISATION
Sélectionner les 2 premières lignes (Mac_OS_X_10.6.1 & Mac_OS_X_10.6.2) puis le Boot LoaderChameleon_RC3_PCEFI_10.5 enfin le Kernel Legacy_kernel_10.2.0.
Ci-dessous, retrouver la capture d’écran pour un processeur Intel.

Pour les possesseurs AMD, faites les mêmes choix et ajouter l’option AMD au-dessous de System support.
Cliquez sur le bouton Terminé en bas à droite, puis sur le bouton Installer et PA-TIEN-TER. Allez-vous chercher une bière
INSTALLATION

Le plus gros du travail est passé.
A la fin de l’installation, vous devez retirer le DVD (iso).
Pour cela, aller dans le menu Périphériqueset Lecteurs Cd/DVD et Ejecter Cd/DVD.
Si vous n’avez pas pu le faire, votre machine virtuelle va redémarrer avec une erreur.
Retirez le DVD puis Redémarrer votre machine virtuelle. Le tour est joué.
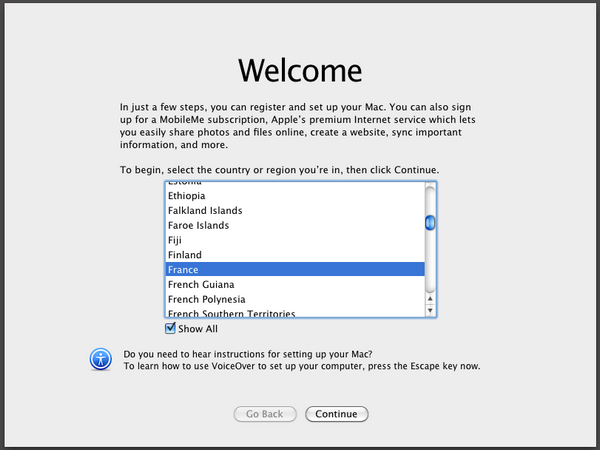
Choisissez Show All et descendez sur le pays France. Puis cliquer sur le bouton Continue. Choisissez le clavier French – Numerical.
Ensuite, choisissez Do not transfer my information Now et cliquer Continue.
Sur l’écran l’écran Enter your Apple ID cliquez sur Continue. Même chose sur l’écran Registration Information en confirmant la Popup avec le bouton Continue.
Sur l’écran Create Your Account, les deux premiers champs sont obligatoires. Le Password n’est pas obligatoire.
Sur l’écran Try MobileMe Free, sélectionnez I don’t want to try MobileMe for free right now. Et valider la TimeZone.
Nous voici arrivé sous Mac OS X. Une fenêtre s’ouvre vous informant que votre clavier n’a été correctement détecté*.
Cliquez sur Continue et vous devez appuyer sur le bouton à droite de la touche Maj(Shift) soit pour la plupart la touche <>. Puis cliquez sur Done.
*Sur 2 installations différentes, j’ai eu cet écran à deux endroits différents. Si une boite de dialogue vous proposant des mises à jour, ignorer la. Nous abordons les mises à jour à la fin de cet article.
LANGUE
Maintenant passons le système en Français.
Cliquez en haut à gauche sur la Pomme (en haut à gauche) puis sur System Preferences…
Cliquez sur l’icône Language & Text. Choisissez le Français et glissez le vers le haut, en première position.

Pour activer ce changement, déconnectez-vous complètement ou redémarré. Attention, parfois le redémarrage ne fonctionne pas correctement. Initié le redémarrage en passant par l’icône Pomme et faite Redémarrer. Quand l’ordinateur semble figé, menu Machine et Redémarrer manuellement votre machine virtuelle.
En voilà, c’est quasiment fini.
Chargeons nous maintenant de la Résolution et du Son:
RÉSOLUTION
Ouvrez le Finder (icône en bas le plus à gauche) et allez sur le disque OSX. Ouvrez le dossier Extras. Faite un clique droit sur le fichier com.apple.Boot.plist et ouvrez le avec TextEdit.
Insérer ses éléments dans les premiers éléments
<key>Graphics Mode</key>
<string>1280x1024x32</string>
ou une autre résolution compatible. Choisissez Enregistrer sous/ »Save As » et sauvegarder le sur le bureau/desktop, décocher le mode Unicode et sauvegarder le sous avec le nomcom.apple.Boot.plist. Déplacez ce nouveau fichier dans le dossier Extras et remplacer le fichier existant, entrez votre mot de passe lorsqu’il est demandé.
SON
Pour le son, c’est plus simple. Téléchargez-le fichier VirtualBox ICH AC97 Audio Driver et installez-le. Redémarrer et profiter du son. Il n’est pas forcément bon, mais il existe.

MISE À JOUR
Mac OS X va de lui même vous proposer plusieurs mises à jour. Sachez que la plupart des mises à jour dites applicatives (QuickTime, iTunes, Safari, Java, etc) ne posent aucun problème. Néanmoins, soyez très prudent. Ne faites en aucun cas de mise à jour du système ou patch de sécurité, cela rendrait votre système HS.
Bon amusement