Tester Ubuntu sous virtualbox
Sachez que ce Tuto est avec Ubuntu une distribution linux, mais fonctionne avec toute les distributions linux ou ayant un noyau UNIX, tous les distribution Windows et bien entendu MAC.
Rien de bien compliquer, suivez bien les étapes et vous verrez que même "un enfant de 77 ans" ;-) pourrait y arriver !Image du Bureau Gnome ci dessous:

Image du Bureau KDE ci dessous:

Evidemment, ce ne sont que des exemples, à vous de créer le votre ou de laisser celui par défaut, moi je préfère Gnome, mais ceci n'engage que moi !
Bon revenons a nos moutons...
Étapes a suivre:
Télécharger VirtualBox : https://www.virtualbox.org/
Téléchargez Ubuntu : http://ubuntu-fr.org/telechargement
Installez Ubuntu sur VirtualBox !
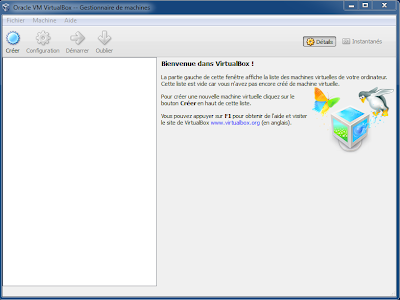 |
| Cliquez sur le bouton "Créer". |
 |
| Un assistant s'ouvre, cliquez sur "Suivant" |
 |
| Donnez un nom à votre nouvelle machine virtuelle, cliquez sur "Suivant" |
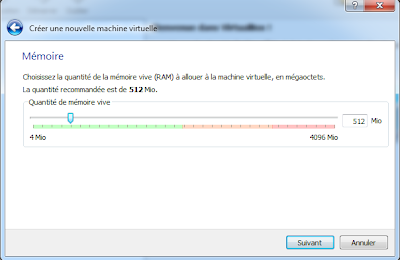 |
| Attribuez une taille pour la mémoire virtuelle. 512 Mo est recommandé mais si vous avez assez de RAM, mettez plutôt 1 Go |
 |
| Choisissez "Créer un nouveau disque dur" |
 |
| Si vous ne savez pas quoi mettre, laissez l'option par défaut, à savoir "VDI (Virtual Disk Image)" |
 |
| "Dynamiquement alloué" c'est le mieux : la taille du disque dur croîtra en même temps que nécessaire |
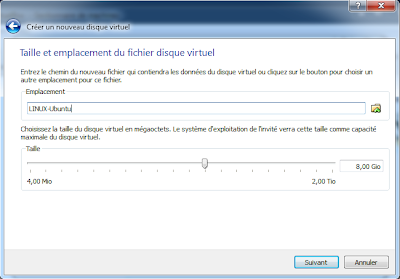 |
| Choisissez où vous souhaitez que le fichier du disque dur virtuel sera stocké sur votre ordinateur |
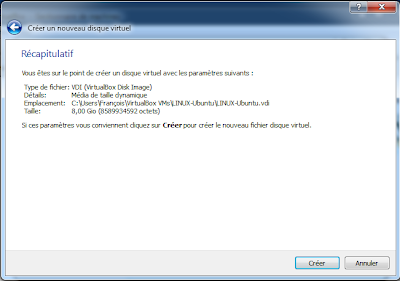 |
| Voilà... Cliquez sur "Créer" |
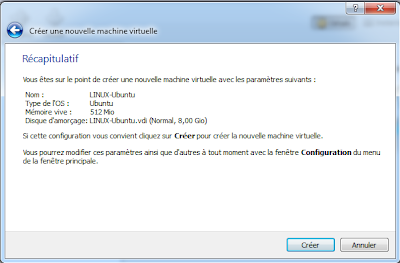 |
| Et encore une fois.. |
 |
| C'est terminé : la machine virtuelle est créée, maintenant il nous reste à installer LINUX Ubuntu |
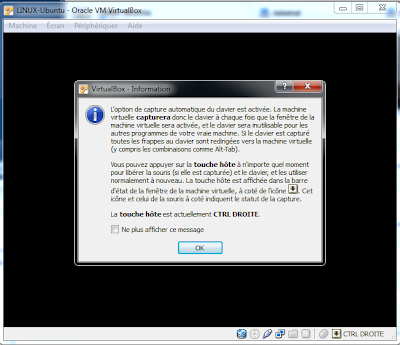 |
| Au premier lancement (cliquez sur le bouton éDémarrer" à l'écran précédent Vous aurez ce message |
 |
| Comme vous le voyez, au premier lancement un assistant vous permettra d'installer votre LINUX avec VirtualBox de la façon la plus assistée qui soit |
 |
| A ce stade : il vous faut pointer sur le fichier d'installation d'Ubuntu que vous aurez téléchargé sur le site officiel de UBUNTU |
 |
| Cliquez sur Démarrer |
 |
| Lisez le message puis cliquez sur OK |
 |
| L'installation d'Ubuntu va débuter |
 |
| Cliquez sur "Installer Ubuntu" |
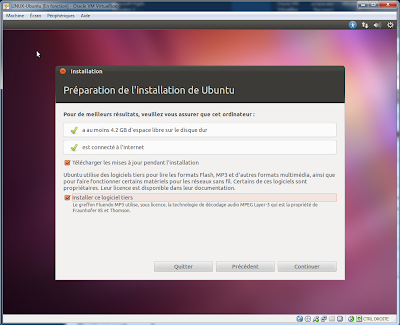 |
| Cochez les 2 cases (c'est mieux) puis cliquez "Continuer" |
 |
| "Continuer" |
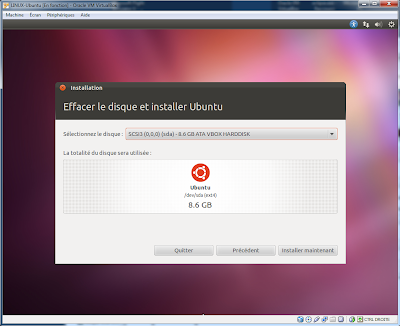 |
| "Installer maintenant" |
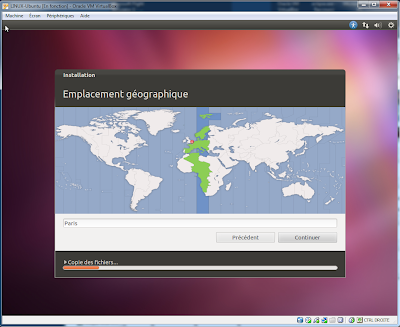 |
| c'est parti ... |
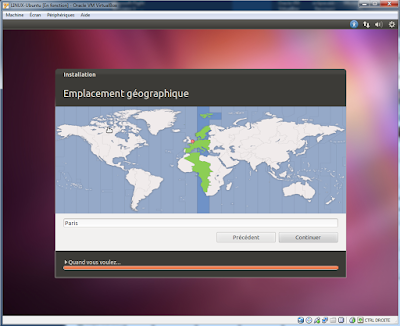 |
| ... |
 |
| Cliquez "Continuer" |
 |
| Saisissez un nom et un mot de passe (obligatoire) |
 |
| ... |
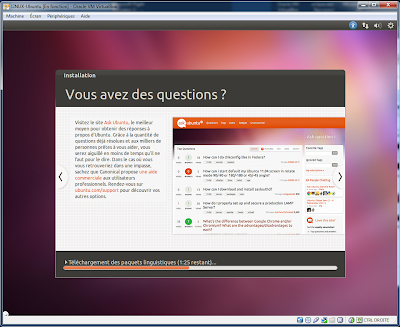 |
| ... |
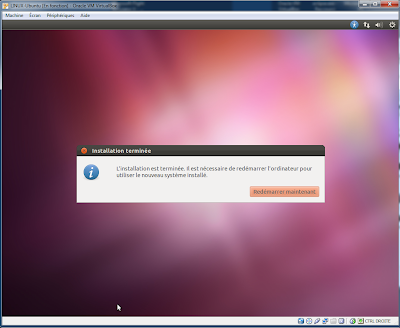 |
| L'installation est terminée |
 |
| Après avoir cliquer sur "Redémarrer.." |
 |
| Premier démarrage |
 |
| Et voilà LINUX Ubuntu est installé sur VirtualBox |





















